Expiration
Setting expiration dates on files is a good method when file usage should be limited due to copyright or Digital Rights Management (DRM) reasons.
Set Expiration date on a file
Select a file to view its information in the Infobar .
Clicking the Expiration field will open a calendar. You can select an expiration date for the file on the calendar itself, or type the date into the field.
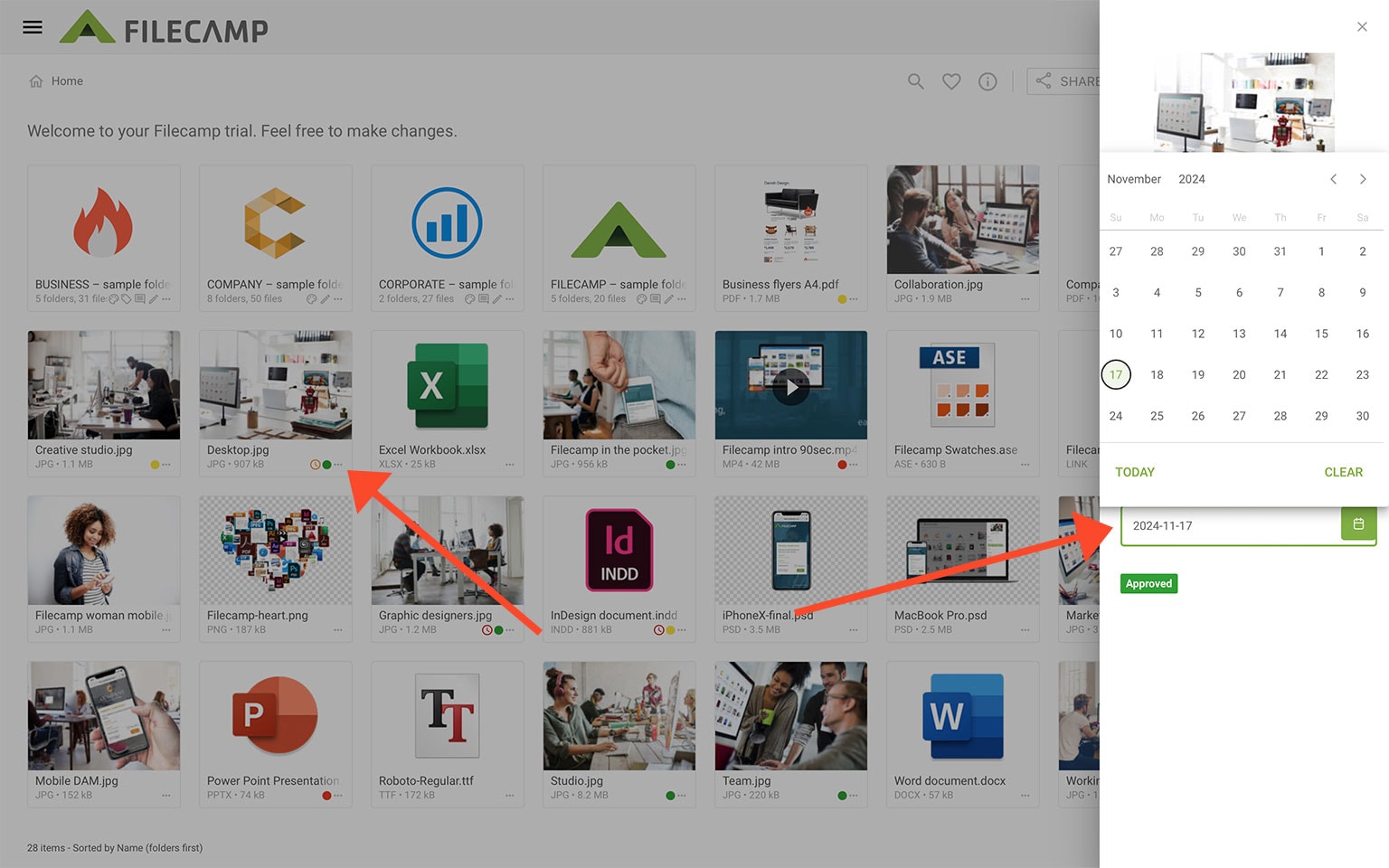
Find expired files
Once the expiration date passes, the file’s status will change to Expired, and a small red clock icon will be visible just before the file name. You can hover the clock to see the expiration date.
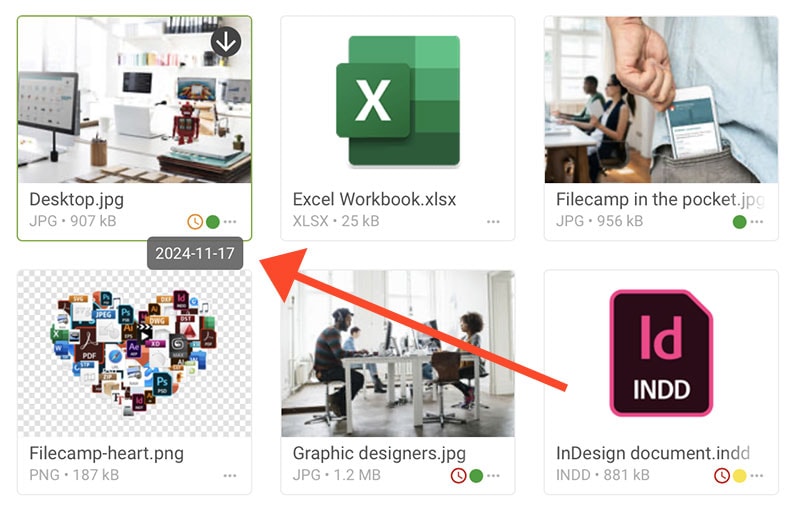
Tip: You can use the search function for "Find expired assets only".
Set Expiration date on multiple files
Select the files you want to edit, then select the Edit multiple files option in the Bulk Action Bar.
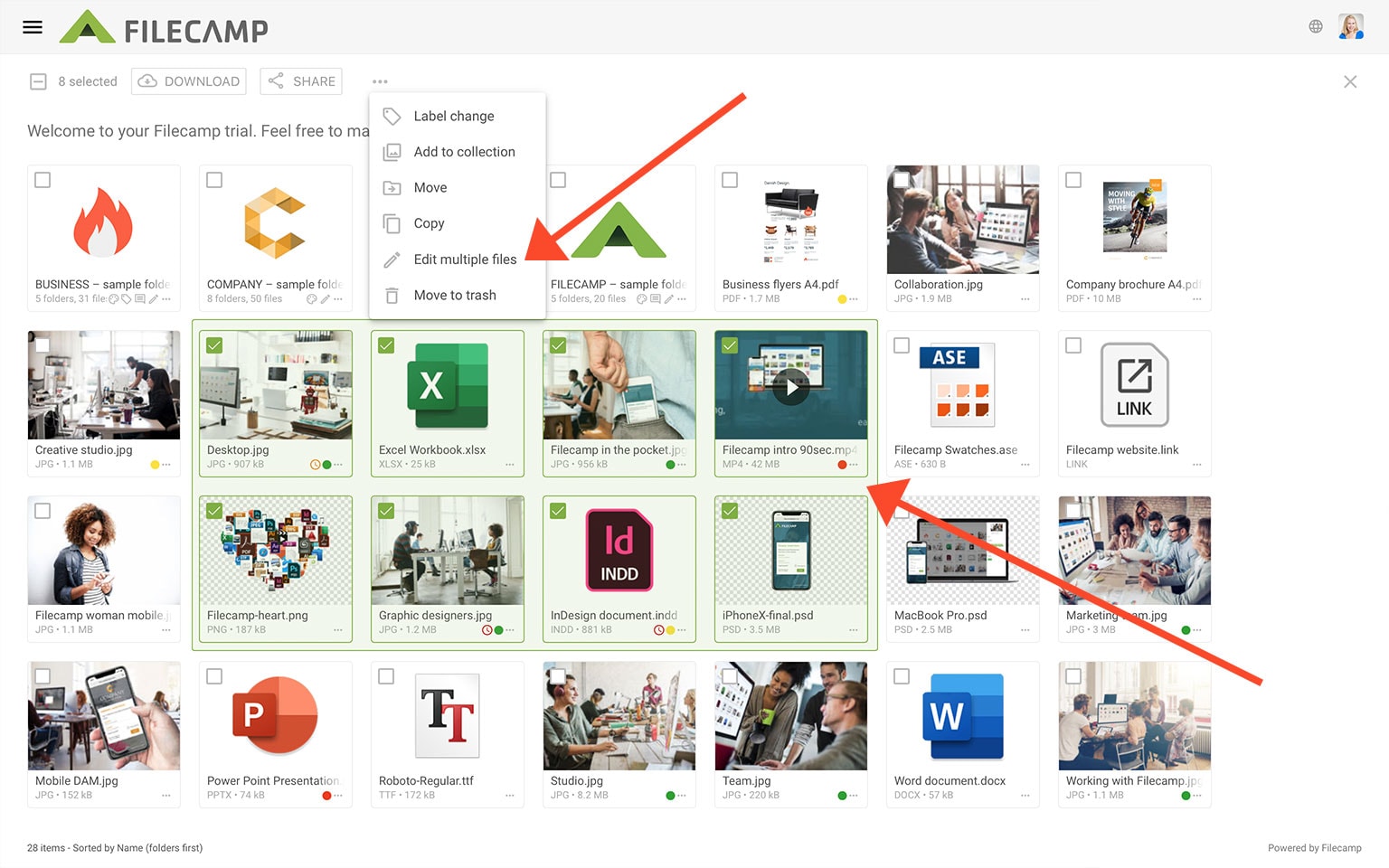
Clicking the Expire field will open a calendar. You can select an expiration date for the file on the calendar itself, or type the date into the field. Click Update files to save the changes.
Notice: If you check the "Automatically move expired items to the Trash" checkbox in Admin > General expired files will be moved to the Trash automatically.
Expiration markers:
Expiration date set on file
File will expire within 30 days
File has expired